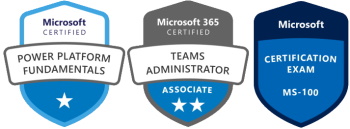Okey so this solution is nice if you have permissions and can do stuff in your SP environment.
I want to be able to send documents directly from the intranet or any other site in SharePoint to my OneDrive, without having to download the document first (which feels really old to do). But there is no way currently to do that in Office365, unfortunately. So I thought that changing the OneDrive site to have a “Drop off library” and use the Content Organizer to do this for me. Then you will find this Send to action in the ribbon of any document library!
First make sure that SharePoint Standard Collection Feature and Content Organizer is activated in the “Site settings” both for the site collection and the local site on your OneDrive site:
The “Content Organizer” is the feature that will create a library called “Drop Off Library” and all the documents that are uploaded or sent to your OneDrive will end up first in that library. Then we can set rules on the library to send it to its proper library.
Open the “Content Organizer Settings” first. I’m actually going to disable this first feature, that documents always are required to be sent through the Drop Off Library. The rest I will leave default.
Now we must configure the “Content Organizer”
Create a new rule, give it a proper name, change the “Content type” to Documents and the type should be Document. Click on Browse button to point out which library you want to send the documents into. I selected the OOB library that comes with OneDrive, the one called “Documents”. I also removed the Property based conditions, because I don’t know what type of documents I will send here. If you had like a Contract content type, you could set a rule that sends those specific documents into a specific library. But I just want to send all documents into this library:
That was the rule. It should look something like this when you are done:
Next step is important. You need to get the URL to your document library, by going to the “Content Organizer Settings”. Scroll to the bottom of that page, copy the URL of the web service because we need this when we setup the “Send to” location rule:
Open the Office365 Admin site and scroll down to SharePoint, and then “Records management”. Create a new “Send to connection” and I named mine “Send to OneDrive”. Paste the URL into the “Send to URL” field and test the connection so that the it is a valid URL:
I decided to Move my documents, and not leave a copy. You change this in the “Send to Action” field:
Now go to any document library on your intranet – or whatever site – and select a document. Go to the ribbon on the tab “Files” and find a button called “Send to” (this command used to be found on the document menu but is now in the ribbon). There you will find your new action “Send to OneDrive”:
You will get a message asking if you want to Move the document:
You get a message that the move was successful (hopefully)
Verify by going to your OneDrive and make sure the document is found at the root of your “Documents” library. Of course you will have to move the document into its correct folder, unless you use tags – but that is a total different story 🙂
This works really well actually, and I tried to find a way to deploy this Send To location to other users but did not find any good solution. So if you are an admin and you want this for your users, you may have to turn to your developers.
Anyway that works is good enough for me!