Wohoo it is finally here! The long waited for feature to Apply a site template to your SharePoint sites in Microsoft 365 👏 This is how it works. Here is one of my team sites that is connected to the intranet hub site. It has no theme applied and it is using the Team site template:
Where do I find the new "Apply a site template" setting?
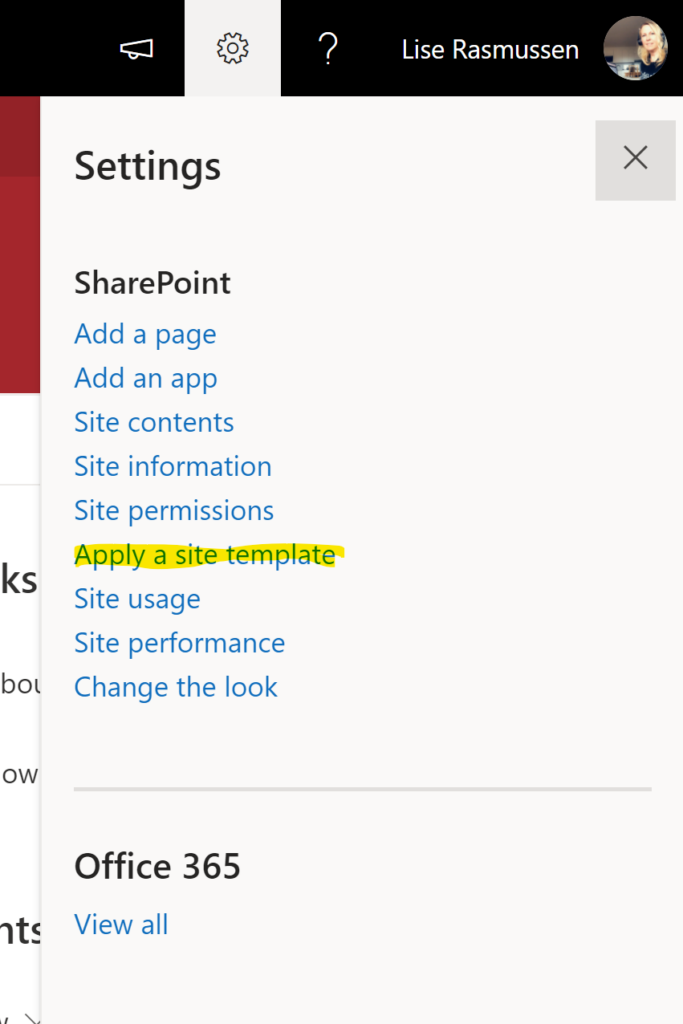
Open the settings panel and choose "Apply a site template"
Team site templates
A screen with templates opens up, and they are different depending on if it's a Team site or a Communication site you are on. I am using a Team site template for my HR site, so these templates showed up to choose between. You can add your own templates also, and they will be found on the "From your organization" tab:
I chose the "Training and development team" template for this example, even if the purpose is not totally correct but I just liked the design of that. You will come to a another screen that shows more details about the template you have chosen. NOTE: your existing content will NOT be overwritten.
When you click on "Use template" a progress window will be shown:
And this is the result. Now the content on the start page has been rearranged but note: your existing content will be displayed if you have any on the site. The news has been put in the bottom of the page. New libraries are added to the site. Note: You can of course change the page afterwards if you don't like the result:
What if I want to undo my changes and go back to the default team site template?
Don't worry, you can do this, without having to make all the changes yourself, by going into the same "Apply a site template" again and choose the "Team collaboration" template. This will reset your site back to default:
Now the site is back to default again. But note, the content that was added by the other template - like libraries or folders etc, will still remain on the site.:
Communication site templates
If you have a site that is built on the Communication site template, then different template will show up on the "Select template" screen. They are a few more and look very nice I think:
The next blog post will show how to add your own site templates so stay tuned 😉
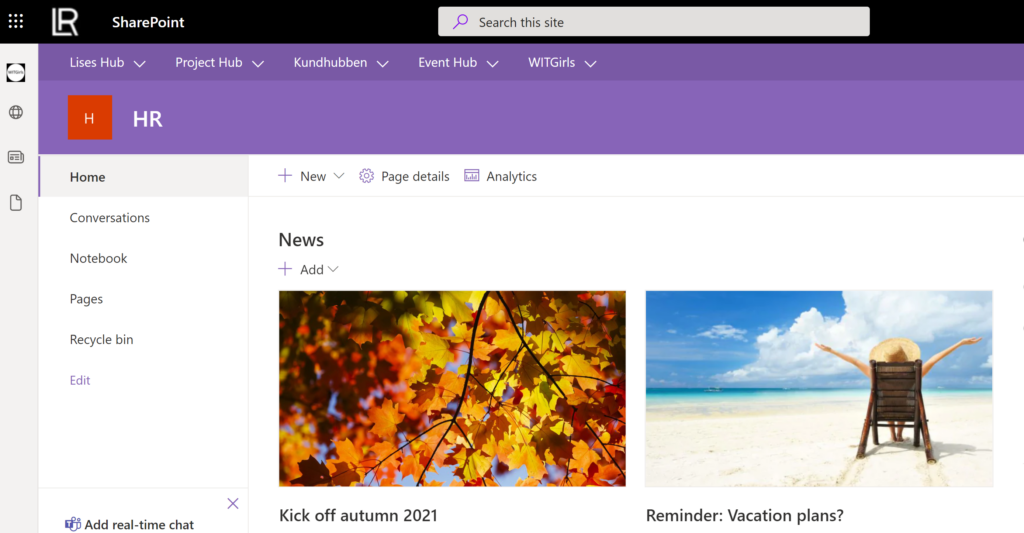

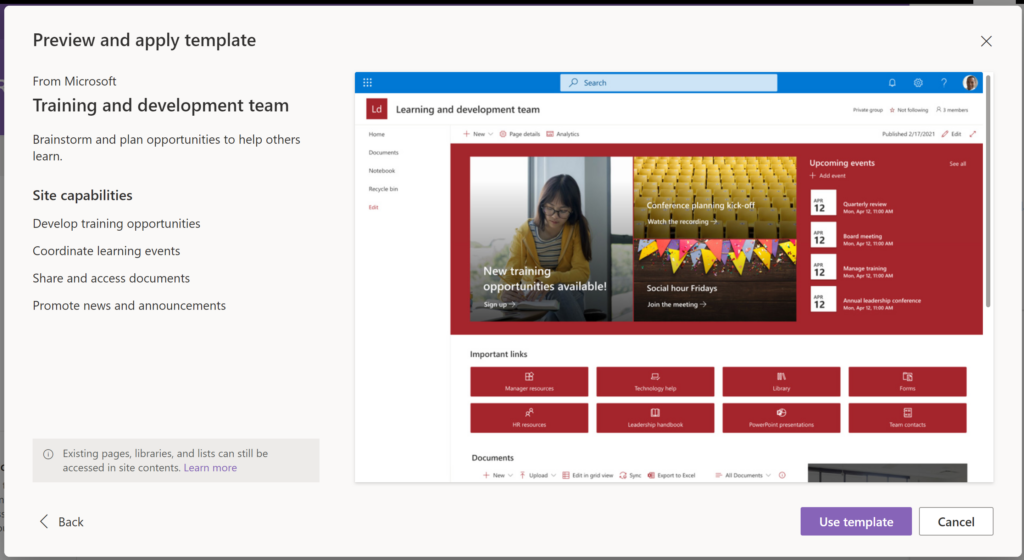
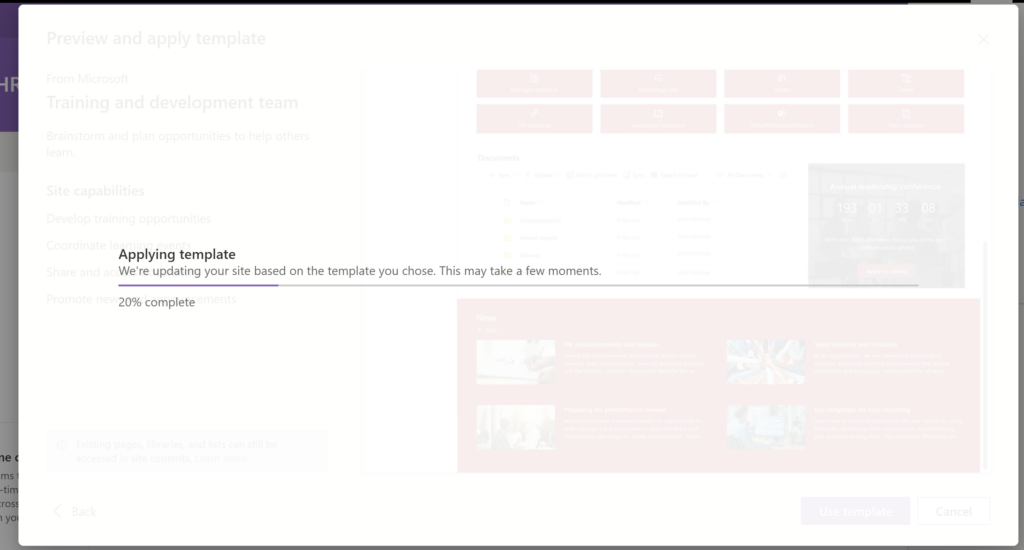
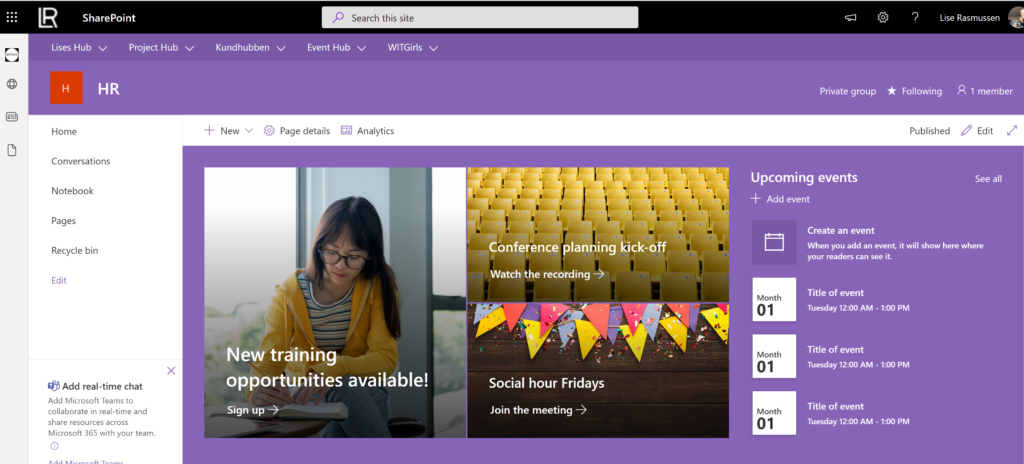

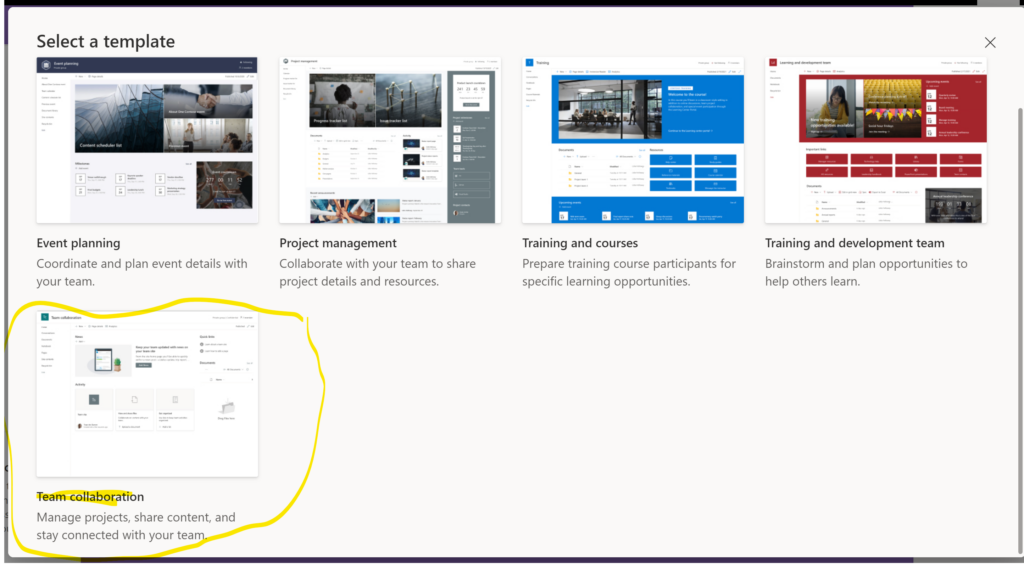
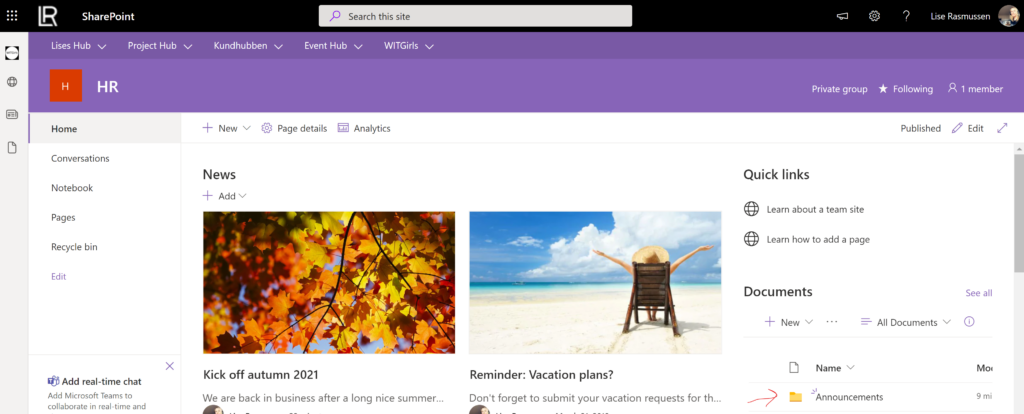


The question is: how to remove the new templates Microsoft supplied?
We’ve spent a year rolling out consistent Communications sites on our tenancy and now Site Owners have the ability to undo all our hard work 🙁
Hi Rob! Wow, that is a very good question Maybe you can try to run these PS commands?
First, find out what their names are by running the Get-SPOSiteDesign:
https://docs.microsoft.com/en-us/powershell/module/sharepoint-online/get-spositedesign?view=sharepoint-ps
And then run the Remove-SPOSiteDesign scripts on those you want to remove:
https://docs.microsoft.com/en-us/powershell/module/sharepoint-online/remove-spositedesign?view=sharepoint-ps
Note: I have not tried this myself, I was just thinking out loud here 😉 But maybe worth a shot, at least you can run the Get-script to find out if they will be visible there.
Cheers! Lise